When you open a new document in MS Word, you have to select a template first. So that MS Word can create a new document as a child of that template. Meaning that margins, font styles, color, etc., is passed on to the new document.
You would be thinking but when you just click new, a document just opens, even if you don’t select any template.
If you don’t select any template, MS Word uses a default template and uses it to create your new document. All Word 2007 documents have templates attached to them. Choose the template when the document is first created or you just create a new document, in which case the NORMAL.DOTM template is used. You can also attach a new template to a document.
If you already have a document that was created using the default template and now want to link your document to a new template, the steps are as under:
1. Open the document that needs a new template attached.
2. From the Office Button menu, choose the Word Options command.
3. Choose Add-Ins from the left side of the Word Options dialog box.
4. On the right side of the window, near the bottom, choose Templates from the Manage drop-down list.
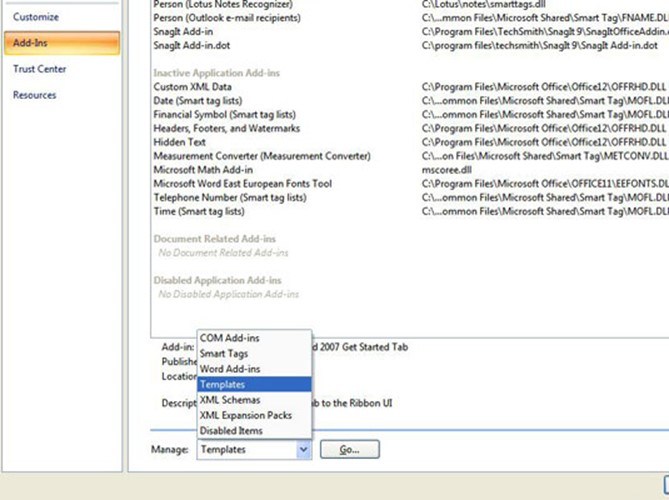
5. Click the Go button.
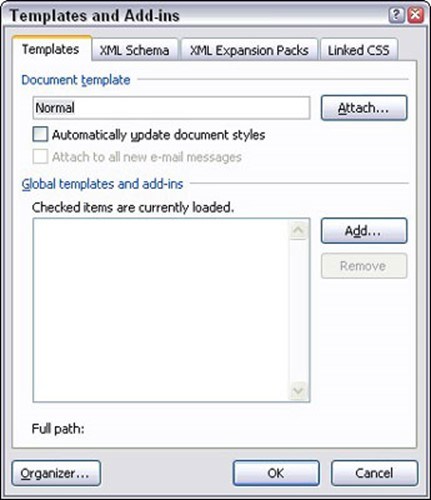
The Templates and Add-ins dialog box appears. You can see which template is currently attached to the document by checking the Document Template field.
6. Click the Attach button.
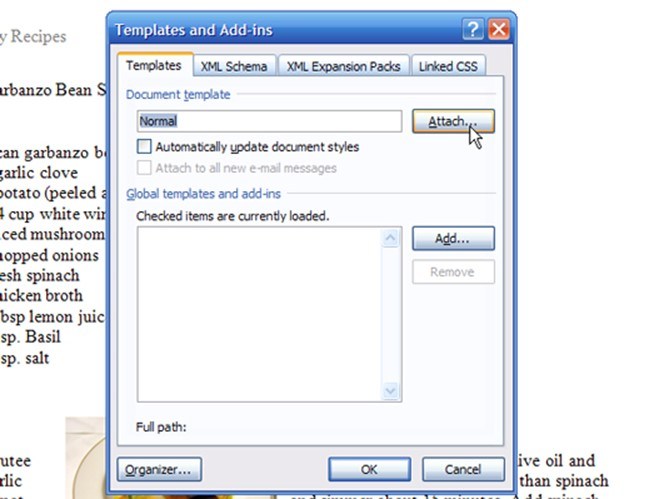
Word displays the Attach Template dialog box. Normally, this dialog box opens in the Templates folder, where you’ve probably stored a host of templates.
7. Select the template you want to attach.
8. Click the Open button.
The template is now attached, but you may need to do one more thing back in the Templates and Add-ins dialog box.
9. Optionally, select Automatically Update Document Styles.
Updating the styles means that your document’s current styles are changed to reflect those of the new template, which is probably what you want. If not, skip this step.
10. Click OK.
The styles (and toolbars and macros) stored in that template are now available to your document, and the document is now attached to the template.